How to import presets into Lightroom?
Importing Presets into Adobe Lightroom CC
The ability to import presets into Lightroom CC (and Lightroom Mobile) is a cornerstone of efficient photo editing. I use presets extensively in my photography workflow.
Adobe Lightroom Presets allow you to apply a range of edits and styles to your photos with a single click, streamlining your workflow and ensuring consistency across your work. Significantly, Lightroom CC simplifies this process by allowing you to import multiple presets at once through a .zip file. Here's how to do it.
Step 1: Open Lightroom CC
Launch Adobe Lightroom CC to initiate your workflow. Ensure you're using the most recent version of the software to take advantage of its latest features and compatibility.

Step 2: Accessing Import Options
Navigate to the 'File' menu at the top of the Lightroom interface. Select 'Import Profiles & Presets.', individually (.xmp) or in bulk (.zip), into your Lightroom environment.
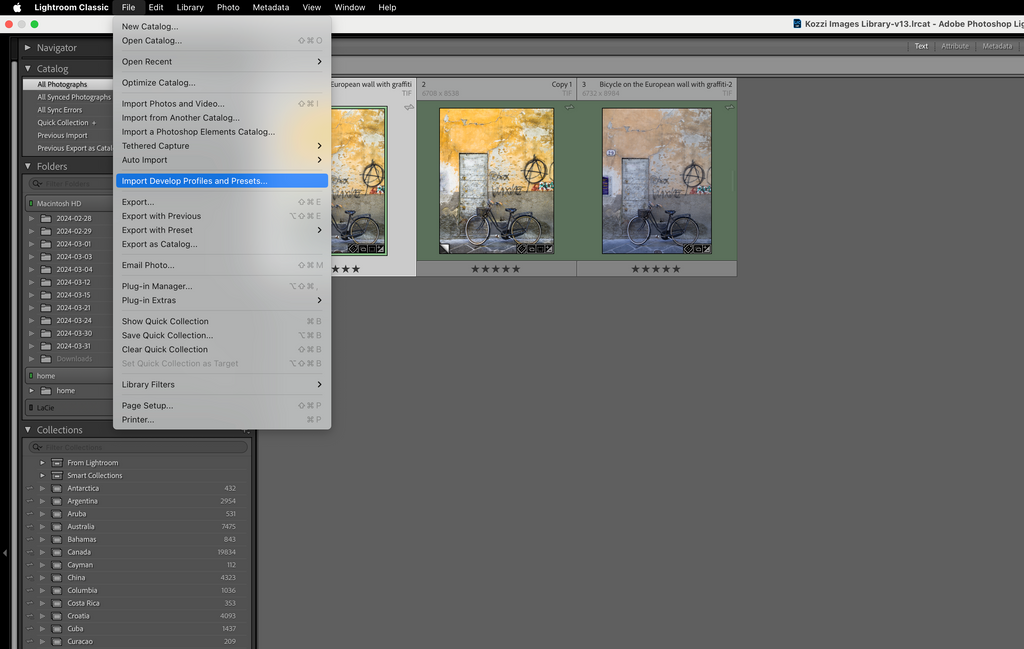
Step 3: Select Your Presets File
A file selection dialog will appear. Here's where the process gets beautifully simple. If you have a collection of presets packaged in a .zip file, there's no need to extract them manually. Lightroom CC lets you select the .zip file directly. Navigate to where your .zip file is located, select it, and click 'Import.' Lightroom CC will handle the extraction and importation of all presets contained within the .zip, streamlining what could otherwise be a tedious process. When importing a file into Lightroom CC, the preset or collection will be named after the file name.
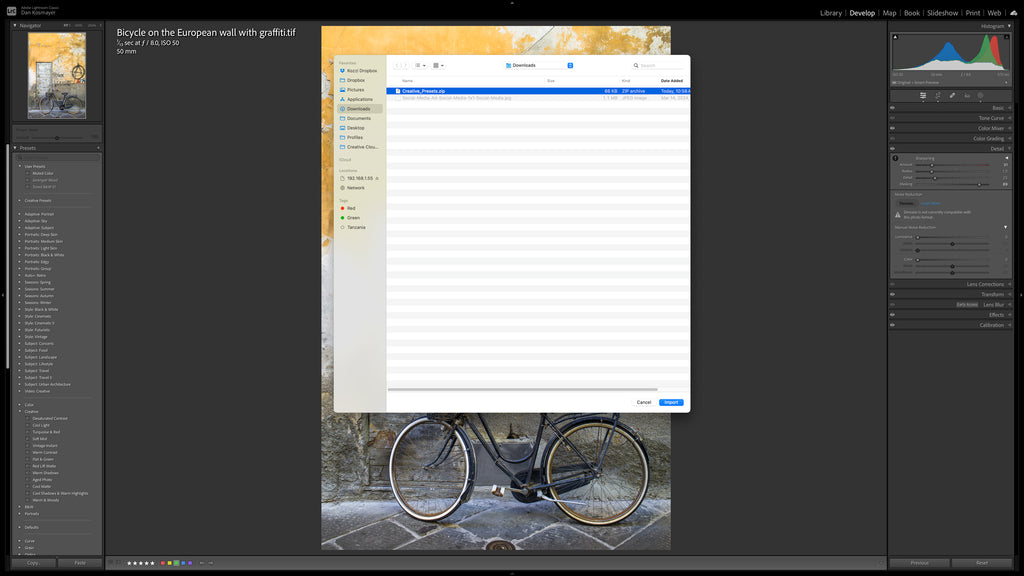
Step 4: Using Your Imported Presets
Once the import is complete, the new presets will appear in the 'Presets' panel within the Develop module. You can now apply these presets to your photos, exploring various creative possibilities with minimal effort. This feature is handy when you've acquired a preset pack or collection, allowing you to import a wide array of editing options in one fell swoop.
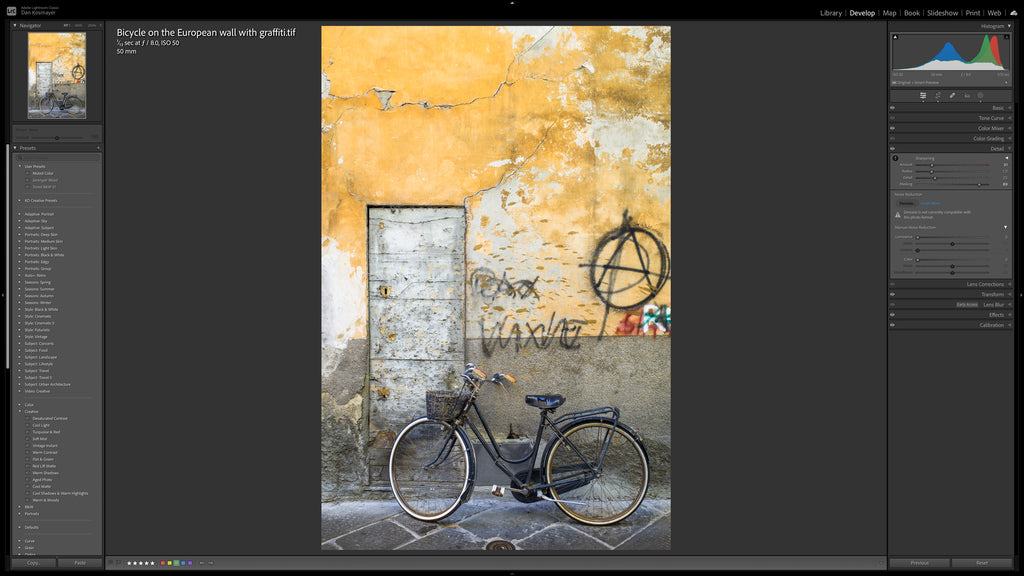
Renaming Presets and Preset Collections in Lightroom CC
Once you've imported your presets into Lightroom CC, organizing them to enhance your workflow is vital. An integral part of this organization is the ability to rename presets and preset collections to reflect their purpose, style, or any other system you prefer. Here's how you can easily rename a preset or a preset collection in Lightroom CC.

Renaming a Preset
- Navigate to the Presets Panel: In the Develop module, find and open the 'Presets' panel on the left side of the screen.
- Find the Preset to Rename: Scroll through your preset list until you find the one you wish to rename. Right-click (or Ctrl-click on a Mac) on the preset name.
- Select 'Rename': In the context menu that appears, select 'Rename'. This will open a dialog box.
- Enter the New Name: In the dialog box, type in the new name for your preset. Be descriptive to make it easy to identify the preset's effect or intended use later on.
- Save Your Changes: Click 'Rename' in the dialog box to save the new name. The preset will immediately reflect this new name in the Presets panel.
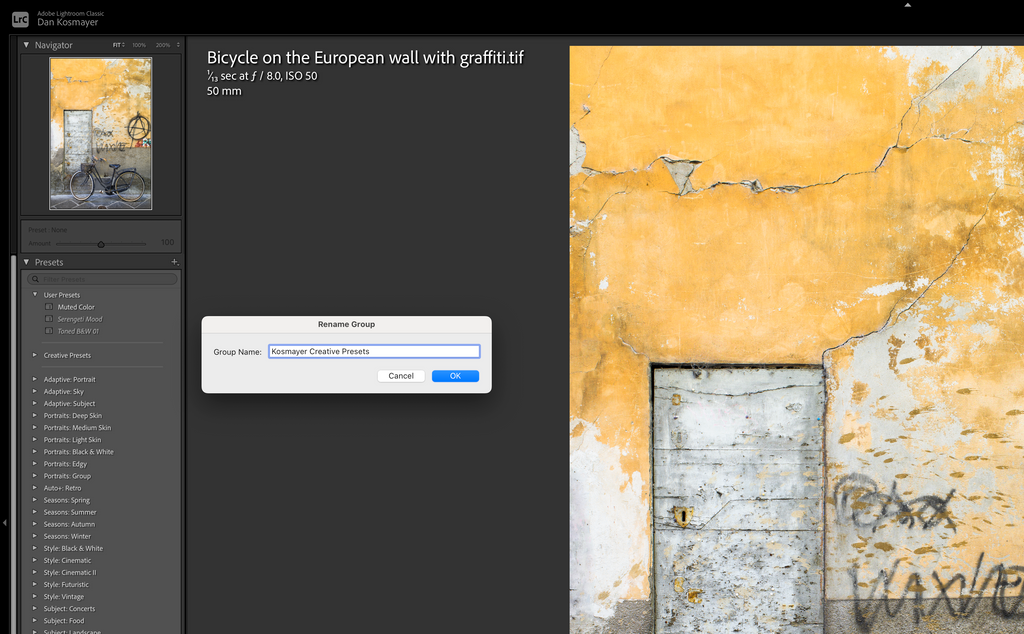
Renaming a Preset Collection
- Access Your Preset Collections: Locate the collection you want to rename within the Develop module's 'Presets' panel. Collections are folders that group related presets together.
- To initiate the Rename Process, Right-click (or Ctrl-click on a Mac) on the preset collection's name to bring up a context menu. Select 'Rename'.
- Rename the Collection: A dialog box will appear, allowing you to enter a new name for the preset collection. Choose a name that identifies the collection's theme or the type of edits the presets within are meant to achieve.
- Complete the Renaming: Click 'Save' or 'Rename' (depending on your version of Lightroom CC) to apply the new name. Your preset collection will immediately update with this name in the Presets panel.
Why Rename Presets and Collections?
Renaming presets and collections is more than just a matter of personal preference. It's a strategic approach to keeping your editing workflow organized and efficient. Using descriptive names lets you quickly find the correct preset for any photo, reducing the time you spend browsing through presets and allowing you more time to focus on the creative aspects of photo editing.
Discover more guides and tips in our comprehensive collection of Lightroom tutorials - explore now.












